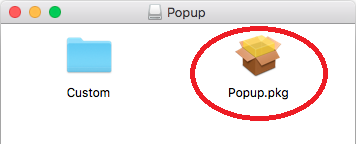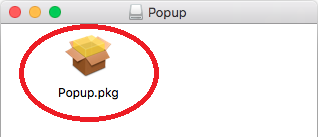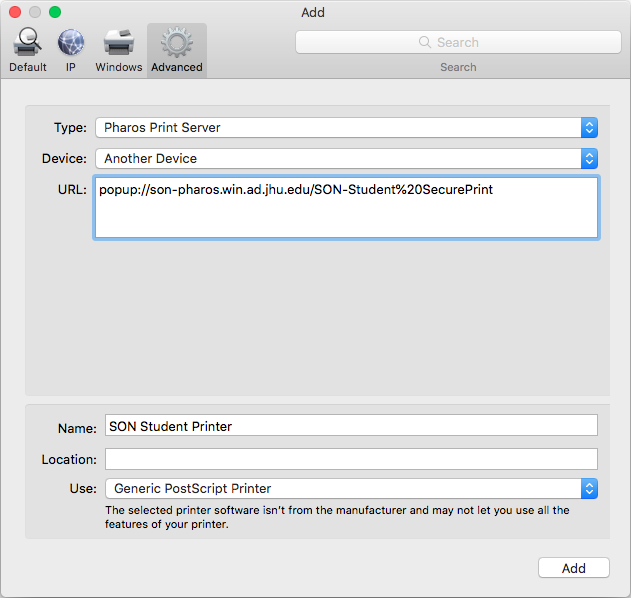- Click on link to download the setup file: Popup.dmg
- Open the Downloads Folder and select the Popup.dmg file you downloaded.
- NOTE: If you receive the warning message "App can't be opened because it is from an unidentified developer"
control-click the application and choose “Open”
- Open the "Popup" drive mounted to your desktop and install the "Popup.pkg"
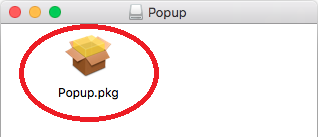 Select Continue on the "Introduction" and "Read Me" dialogue windows. Select Install. Provide Username and Password to local machine (or fingerprint authorization) if prompted.
Open System Preferences and click on the Printers & Scanners icon. - Click the + Add Printer, Scanner, or Fax... button in the lower left Right corner of the window.
Hold down the Control key on the keyboard and click anywhere on the toolbar. From the popup menu that appears, select Customize Toolbar... Drag the Advanced icon to the toolbar and close the customization dialog. Click on the Advanced button in the toolbar. In the Type: field, select Pharos Print Server. In the URL: field, enter popup://son-pharos.win.ad.jhu.edu/SON-Student%20SecurePrint - It is highly recommended that you copy and paste the entire URL above to avoid a typo. If you do, make sure you paste over the existing "popup://" value.
In the Name: field, enter SON Student Printer In the Use field, select Generic PostScript Printer See the sample image below for what your screen should like like. Click the Add Be sure to select the Duplex Printing Unit check box on the popup window and click OK
See instructions here for sending and retrieving your print jobs SON Student Printing Instructions
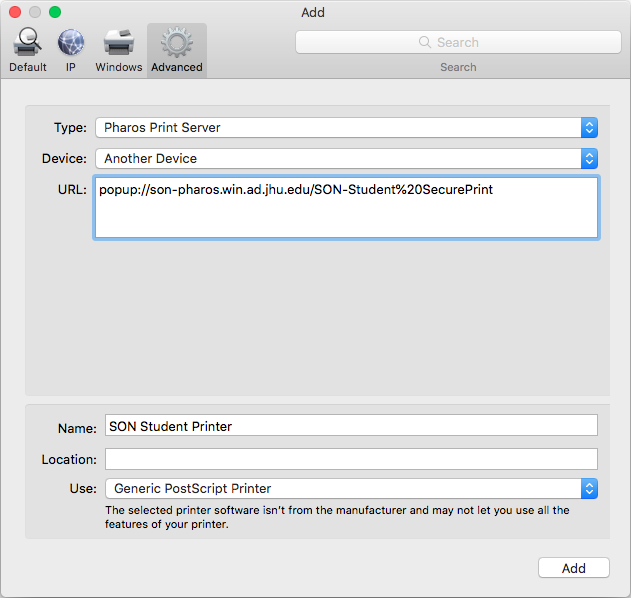
|