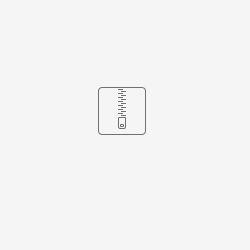Description
IBM SPSS Statistics is a software product that is commonly used in the social sciences, business and nursing sciences. The current version used at the SON is listed below. Version upgrades may be deployed in the late summer before the fall semester begins. Students, faculty and staff of the School of Nursing are eligible to use an institutional license and are not required to purchase a personal copy. However, if you prefer to have your own licensed copy of SPSS that can be run anytime whether you are connected to the Hopkins network or not, IBM offers discounted versions of this software to students. Johns Hopkins University has partnered with Kivuto (OnTheHub.com) to facilitate purchase of a rental license by following the steps outlined at the bottom of this page. Pricing for students is significantly reduced and may be worthwhile for some who want the flexibility to have access anywhere anytime.
IBM SPSS Statistics
The latest supported version is 29.0.0.0
The SON IT Help Desk respectfully requests that ALL students attempt to follow these instructions themselves prior to asking for assistance.
The process is not difficult, but can take 20-30 minutes to complete.
How to install a School of Nursing Licensed version of SPSS
PLEASE STOP AND READ THIS! This notice is being placed here because too many students are missing step #1 below and do not realize that the JH Pulse Secure VPN must be connected while using the SPSS software off campus, not just while installing it. If you receive a message the reads, "Error #7001. There is no license for IBM SPSS Statistics" or a similar message, it is most likely because you have not connected your machine to the JH VPN prior to launching SPSS.
- If you are offsite (i.e. not on Hopkins campus), launch / Install Ivanti VPN and establish a VPN connection. (ATTENTION please install the VPN using Microsoft Edge or Safari if on a MacBook. Chrome will block the installation of Ivanti). The VPN connection is required while BOTH installing AND using/running the SPSS software. Please refer to this guide for a more in-depth explanation for installing the VPN: VPN Installation Guide
- Download installation files to computer from here
- SPSS_Statistics_29.pkg - Mac NOTE If you are on MacOS SONOMA please email son-helpdesk@jhu.edu requesting help with applying the SPSS Hotfix after FIRST installing SPSS
- SPSS_Statistics_29.exe - Windows
- Install IBM SPSS Statistics Client 29.0
- After the install completes, open IBM SPSS 29 and select the option to Launch License Wizard
- On the Product Authorization page, select Concurrent user license and click Next
- On the License Manager page, enter spssls.nursing.jhu.edu and click Next
- Click Finish
Note, if you are on a Windows PC, the Windows Defender Firewall might prompt you to allow IBM SPSS Statistics to communicate on selected networks. Select both Domain and Private networks and click the Allow access button.
Need Help?
If AFTER following the instructions above, you are unsuccessful getting SPSS running on your machine, please contact the SON Help Desk for further assistance.
Terms and conditions for use of the SON institutional license
The SON has licensed IBM SPSS for 50 concurrent users. IMPORTANT NOTE FOR STUDENTS: It is highly recommended that you do NOT wait until the last minute to complete your assignments. Licenses are available on a first come first served basis. If all 50 licenses are in use, the fifty-first person will not be allowed to run the application and this will not be accepted by your instructor as an excuse for not completing an assignment on time.
- In order to launch the application the user must either be onsite or connected to the Hopkins network via the VPN.
The JH Enterprise has comprehensive instructions here https://vpninfo.jh.edu - When the school upgrades the version of SPSS, end users will need to install the school's current version. This upgrade typically occurs every July. You will be notified when it is necessary to upgrade.
- The SON Help Desk is always here to offer assistance, but we do ask that students attempt to install SPSS on their machines themselves using the instructions below and contact the Help Desk only if they run into problems.
Important Information Regarding Data Protection
If you work with any files that contain protected information (PHI or PII), you must take extra steps to ensure the information remains secure. Essentially the drive where the files are stored must be encrypted and/or have access restrictions.
- The safest option is to only store your SPSS data files on your JHU U:\ drive. Please see this KB article for reference https://wiki.nursing.jhu.edu/x/mABBAw
- If you choose to store files with protected information on your local computer, then the hard drive in your machine MUST be encrypted.
- For Macs, please see this article to enable FileVault on your system/startup drive https://support.apple.com/en-us/HT204837#turnon
- For PCs, you may be able to enable BitLocker on your machine depending on your hardware and OS. Please see this article https://support.microsoft.com/en-us/help/4502379/windows-10-device-encryption
- Another option is to utilize an encrypted external hard drive or flash drive. There are several options for this discussed in this KB article https://wiki.nursing.jhu.edu/x/tIBzB
If you need help determining which option is best for you, please contact the SON Help Desk.
How to rent a personal copy of SPSS
IBM SPSS is licensed for use on a timed basis (i.e., it is leased). The cost is very reasonable compared to a full retail license. Before you rent, decide how long you will need to have access to the software, and purchase the appropriate rental duration (6 month or 12 month). The software stops working after the lease expires, unless an additional license fee is paid.
- Visit the JHU OnTheHub site: http://jhu.onthehub.com
- You should be directed to the SiteMinder authentication page. Log in with your JHEDID@jh.edu and Password.
- After logging in, you should see a tab for either "Faculty/Staff" or "Student" (or both, if applicable). Search for SPSS. Students should choose "IBM SPSS Statistics Standard GradPack" (Standard is recommended over the Base package).
- You must choose the version of SPSS you want to download, either Windows or Mac. Note that a purchase of one version does not allow you to use it on a different platform, so be sure you get the version that is appropriate for your computer.
- Click the "Add to Cart" button for the version that you wish to purchase, then follow the instructions to check out and pay for the software.
- When purchasing the software, you will be given the option to purchase "extended access" to the software, which will allow you to download the software at a later time if needed (for example, if you purchase a new computer and need to reinstall the software). If you keep a copy of the downloaded installation files AND the activation code somewhere safe, you should not need to purchase extended access.
- Follow the installation instructions carefully. After installing the software, you MUST enter the activation code for the software to be properly licensed. Otherwise, your software will stop working, and if you didn't keep a copy of the activation code, you may be forced to purchase extended access to retrieve the activation code.
FOR SON ITS USE ONLY
MacOS Sonoma SPSS Hotfix
https://kb.uconn.edu/space/IKB/26484998170/Fixing+SPSS+issues+on+macOS+14+Sonoma